Linux and Windows Tips
February 2009
Here's some information about the
 GNU/Linux operating platform and a little bit of info about Windows.
GNU/Linux operating platform and a little bit of info about Windows.
I'll also
include information for those Windows users who might want to make
the move to Linux.
Is Linux right for you? Click
here to find out what to look for.
WHAT IS LINUX?
GNU/Linux is a
computer operating platform like Windows or Mac operating systems.
An operating system is just the layer between your apps and the
system hardware. It simply operates in the background without being noticed.
What you see once your computer starts is your desktop environment.
Unlike Windows/Mac, Linux is unique because you can change desktop environments if you choose. Many people find Linux just as easy to use as Windows or Mac.
The
GNU Project began as a free software project in 1984 to make a
Unix-like operating system. The GNU kernel may never be completed in the way most users would use everyday so GNU
programs are used with the Linux kernel. The combination is often
called GNU/Linux.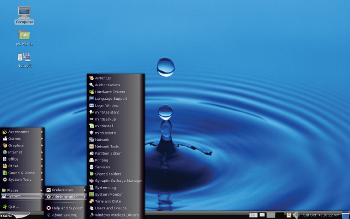 WHY
LINUX?
WHY
LINUX?
Linux is free. Linux is safe. Linux is high tech. There are
Linux distros that will run safely and securely on old computer
hardware. (I have Puppy Linux running on an old Pentium 166.)
Here
we'll look at some of the Linux differences and I'll show you how to
give Linux a try without changing your existing Windows setup.
WHY
WINDOWS?
Every few years, Microsoft will come out with a new
operating system. Often, old Windows programs won't work with the new
system. Microsoft ends support for these operating systems and
unsupported versions of Windows or Windows programs leaves you more
prone to viruses and other security issues. You are tied to these programs and upgrading these programs often comes at considerable expense. Often, your old computer
won't run the new version of Windows. While this is to be
expected—change happens with all operating systems and programs—
it can get expensive.
I decided it was time to accept the
learning curve associated with a new operating system. (Heck, a new version of Windows requires as much.)
Before you
shell out hundreds of dollars for the latest Windows operating
system, you might want to give Linux a try. There are Linux versions made for "obsolete" hardware. So even if you computer has been running slower and slower, you might not have to upgrade your hardware.
THE
LINUX ADVANTAGE
99% of software used on Linux systems is managed by an built-in program; an "app store", if you will.
You simply open your software program, search and then install or remove software. Most of the software is free of charge and free of proprietary restrictions.
GNU/Linux is, for the most part, Open Source. For
more about what his means, see Wikipedia.
Wikipedia itself is, to a great degree, open source.
Libre Office,
is a full featured office suite that rivals Microsoft Office in many
ways. You can open many MS Office documents in the Libre Office
counterparts or save in the Open Document format so others who
use Microsoft Office can open your documents too. They make a version
for Windows and Mac too. Try Libre
Office on your computer without switching to Linux.
For what Open Source means to our world, you might want to check out PBS' Nightly Business Report. In early 2009 they featured the 30 greatest innovations of the last 30 years. Just missing the top ten (fittingly:) was Open Source software at number eleven.
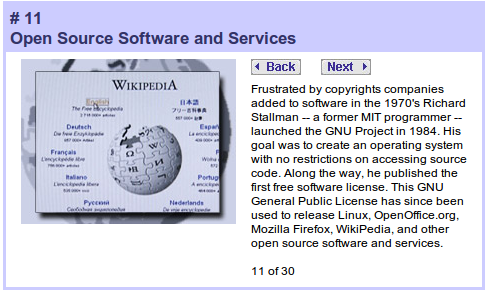
TEST DRIVE AN OPERATING SYSTEM
You can try Linux out without ever installing it on your computer's hard drive. You can run the entire operating system and its applications directly from CD. Running an entire operating system is as easy as running any regular program from your computer's CD drive.
Here I'll show two different ways to try Linux.
The first method uses an emulator within Windows. The second uses a live CD to boot the operating system by itself.
The advantage of using an emulator is that you don't have to reset your computer BIOS. You simply install a small emulator program on your Windows system and then run the Linux CD.
Download the emulator file here. The download only takes a few seconds.
Then download this small 26MB Linux distro (called Slitaz). The download only takes a few minutes. (You can run a larger Linux distro but this one is quick to try. Being a small system, it may not work on every computer.)
Once downloaded, you will burn this file to CD as a DISK IMAGE (not as a regular program file). If your current CD burning software doesn't burn ISO images, download Infra Recorder CD burning software for free.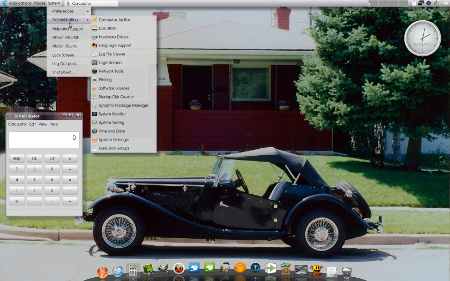
HOW TO USE:
Once you have the Linux CD image burned, unzip the emulator file.
Re-insert the Linux CD.
Open the StartCD folder you unzipped and double click the "LaunchCD.bat" file. This will boot the Linux operating system within Windows.
When the CD begins, press ENTER (or change language).
Next, select your country and press ENTER.
If you don't know your screen resolution, pick 1024x768.
The user name will be "tux", press ENTER.
For the password, type "user" (without quotes) and press ENTER.
TIPS:
Ctrl+Alt+2 releases your mouse from the emulator window. Ctrl+Alt+1 switches your mouse back to Linux window. Ctrl+Alt+f gets your Linux to full screen.
Remember this is one the smallest Linux distributions in the world. If this distro doesn't work for you, try downloading, burning and running one of the larger Linux distributions listed.
The next method of running a Linux live CD involves reseting your computer's BIOS settings (see below) so your computer will boot from your CD drive before it boots from your hard drive. The Linux operating system will be on this CD.
Download Linux Mint Linux. When your download is complete, you need to burn this disk image to CD (or DVD). The ISO you've downloaded is called a "disc image" so you have to burn it as an image and not as a regular program file. Try Infra Recorder, a free Windows CD recorder.
The download will take a while. Many operating system downloads will likely be about the size of a CD (700 MB), so, depending upon your download speeds, it might take 10 minutes to a few hours.
SETTING YOUR BIOS
Once the image is burned you need to setup your computer's BIOS to "boot" first from your CD drive instead of booting first from your hard drive (as is the normal setting). Different computers have different commands for this. (What is happening here is that when your computer first starts-up it looks to these settings. Many older computers used to try booting from the floppy drive first and try the primary hard drive next. Newer computers try the CD or primary hardrive first.)
OK, so when you first start your computer, often one of the first things that flashes across your screen is a brief instruction that says something like, "Press F2 to enter setup" or "Press Del for setup". You only have a few seconds to make this choice but "setup" is where we want to be. You may have to restart several times to catch the proper command. (Note: On some computers, if you simply hold down the "Delete" key while booting, your computer will boot from an alternate drive without reseting the BIOS.)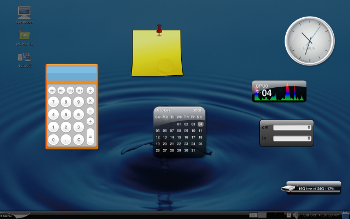 After pressing "F2" or "Del" or whatever command your computer tells you, we come to the BIOS screen. Many initial computer settings are set here. (Don't worry about messing something up, there is probably a spot on the screen that says "defaults". This will reset your BIOS to the original manufacturer's settings. Or, just shutdown without saving any settings you may have changed and start over.)
After pressing "F2" or "Del" or whatever command your computer tells you, we come to the BIOS screen. Many initial computer settings are set here. (Don't worry about messing something up, there is probably a spot on the screen that says "defaults". This will reset your BIOS to the original manufacturer's settings. Or, just shutdown without saving any settings you may have changed and start over.)
In the BIOS screen you navigate without your mouse. You use arrow keys, Enter, Backspace, Tab and Esc keys. There should be instructions about what these keys do at the bottom of the screen.
You want to arrow along through your setting menu to where your "boot options" are listed.
This is where you set your computer to boot from the CD first. If you see that your computer is already set to try the CD first, you can hit the escape key and follow the prompts to exit. If the first option is to to try the floppy drive or hard drive before the CD, you need to change the order. You normally do this by
highlighting one of your options and then moving the option order by using the + or - keys. Once you have the CD in order to boot first, you can press the escape button and follow the prompts that will tell you how to "save your settings" and exit BIOS. After you have changed these settings, you don't have to reset these settings. You can leave them forever. It won't hurt your computer to always check the CD first even if you don't boot a live CD from it. Without a bootable CD in the drive, the computer will just skip it and boot from the hard drive like normal.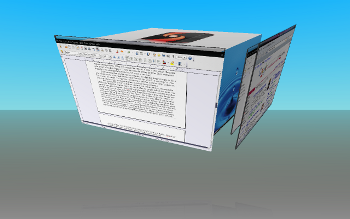 Once you have exited the BIOS screen, insert the CD into the drive and restart the computer. It will read your CD first and boot your live Linux CD from there. If this version of Linux will work properly on your computer, it will boot up, look good and you can play with it. Remember, you are running it from the CD so the commands will take a little more time to complete than it would if the operating system were actually installed on your hard drive.
Once you have exited the BIOS screen, insert the CD into the drive and restart the computer. It will read your CD first and boot your live Linux CD from there. If this version of Linux will work properly on your computer, it will boot up, look good and you can play with it. Remember, you are running it from the CD so the commands will take a little more time to complete than it would if the operating system were actually installed on your hard drive.
See how you like it and let me know.
For more details, download my PDF.
LINUX FOR OLD COMPUTERS - Install help for running Linux on old PC hardware.
For installing Ubuntu Linux, this user has written a good step-by-step tutorial.
For information about using Ubuntu Linux, click here.
Added 12/09 - For information about Linux terminology, click here.
Added 12/09 - For a review of Linux Mint, click here.
Click here for the top 5 things every Windows user should know.